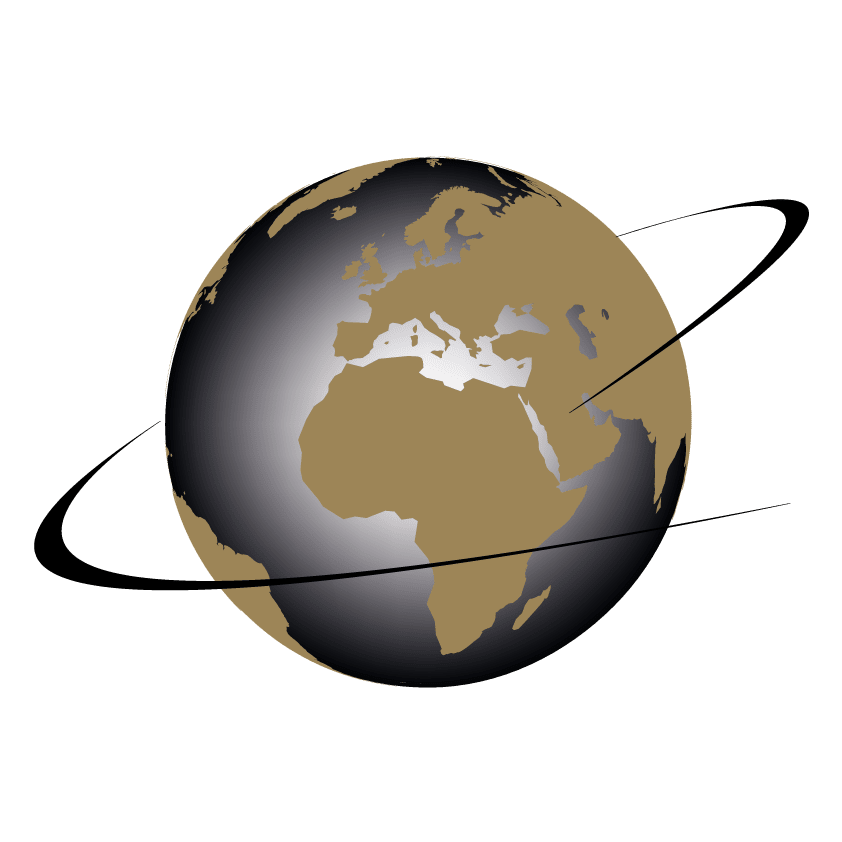Wildix Support and Training
Welcome to our Wildix support page where you can directly access a library of useful information.
If you need user guides and video tutorials on our main features, check out training videos below, which will take you step by step through some of the most commonly-used Wildix features.
Also, we have an ever-growing list of Frequently Asked Questions which solve most of our customer’s issues with regards to Wildix.
Can’t find what you are looking for? Speak to a member of the Excel team on 0333 358 3331.
Wired Telephone Training
Our wired telephone tutorials are designed to be intuitive and incredibly easy to work with.
Mobile App Training
Got mobile app questions? Our team are here to help with any question about our services.
Web Phone Training
Trust our expert advice and solutions that put your business first. Call us on 03333 660 770.
Cordless (DECT) Phone Training
Trust our expert advice and solutions that put your business first. Call us on 03333 660 770.
Frequently Asked Questions
Getting Started with Web Collaboration
You will get the most out of Wildix by accessing your web collaboration first before going onto configuring your desk phone or mobile app.
Logging into Collaboration
You can use one of the supported browsers to access Wildix. Either Firefox, Google Chrome, Microsoft Edge, Safari. Internet Explorer is NOT supported. We would recommend Google Chrome as the best integration with Wildix.
Alternatively you can download a standalone Wildix client and not use a web browser, using the links below.
Windows 7 and 10 Application Download
To login click on the host name link in your Welcome Email. You can either:
- Enter the username and password in your Welcome email
- If you are on Office 365 or GSuite (Google) select the relevant Windows or Google icon and then enter your email address and password for Office 365 or GSuite
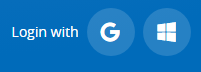
If you are prompted for access to your microphone and camera please select Allow otherwise your audio and video features will not work.
Also if using Chrome we recommend when prompted to install the browser extension. If you want to do this later go to Settings > Extensions and then select Install next to Browser Extension
Password
If you are using the Wildix login username and password sent to you and not using your Office 365 or GSuite username/password you can reset your password from within Settings > Personal > Password
Set your paired device
At the top next to the green dial phone icon, make sure the device selected is correct.

- If you are using it as a soft phone with headset select ‘Web’
- If you are using it in conjunction with a desk phone select the phone type you listed have i.e. WP480G, Workforce, Vision etc
Audio and Video Devices
If using Wildix as a soft phone or you will be using video conferencing then from within Settings > Web Phone make sure the correct audio device is selected for each option and make sure the correct video device is selected.
Make sure you connect your headset to the computer first if using one. We would highly recommend using a USB type headset either wired or wireless.
You should see the options below that you can change, in the drop down should be the make/model of headset you have connected or if only default it will be using your inbuilt computers speaker and microphone.
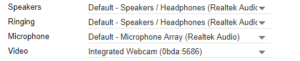
Colleagues
If you cannot see all the departments or your colleagues in the Colleagues section, select the very small down icon next to the Settings (cog icon), then select Edit Colleagues. You can then select the departments/users you want to see. If new departments/users get added in the future you may have to repeat this to add them in so they are visible.
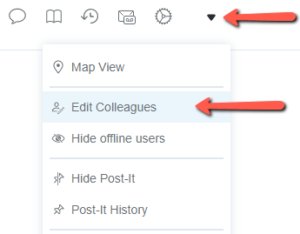
Function Keys
Functions Keys act as:
- Favourites in your collaboration
- Buttons on your desk phone as you add keys here they will populate on your desk phone
- Favourites in your mobile app (first 20 will show only in mobile app)
To set function keys go to Settings > Fn Keys
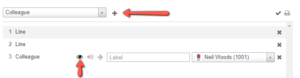 Select the type of key you want to add then click +. If for example you select to add a colleague it will add a new entry where you can select the colleague to show and you can edit the label if you want a different name to be displayed.
Select the type of key you want to add then click +. If for example you select to add a colleague it will add a new entry where you can select the colleague to show and you can edit the label if you want a different name to be displayed.
If the eye icon is selected you will get notification pop ups in collaboration when those colleagues phones ring. We would suggest disabling the option unless you really want to see their calls.
You can select the number on the left and drag the entries up and down to change the order.
The most common function keys are:
- Colleague – will show the status of one of your colleagues
- Speed dial – you can add external names and numbers to buttons yourself or search the directory for any names and numbers to add those
- Call group – you can add a button to call a group of people, you can only select from any groups preset on the system
Hunt Group Calls
In default you will still receive hunt group calls if you put your status as DND or Away. To stop hunt group calls coming through go into Settings > Contact Center and then enable the two options below and select Save
- Sign-on
- Unavailable on away/dnd
Voicemail Greeting
You can use any of your Wildix devices to access voicemail to change your greeting.
- Dial *81
- Press 0 for mailbox options
- Then press 1 to record your unavailable greeting
- or 2 to record your busy message
- or 3 to record your name
We would recommend recording all 3 for the system
Voicemail Forwarding
To set your personal external calls to route to voicemail go into Settings > Features then internal or external then select Activate class and enable this also for DND and Away statuses. You can adjust the timers and settings as you need. You can also change the forwarding to be to a colleague or other number if you don’t want it to go to voicemail.
We would recommend starting with the below settings (see screenshot) which will set yourself a busy and no answer forward (after 15 seconds) to voicemail when in available (green status). Call forward immediately to voicemail when in DND (red status) and the same for away (yellow status).
You can change the settings as you need and the call timeout which is the no answer forward timer. You can also forward to a colleague or external number if required by typing in the search box next to the forward feature.
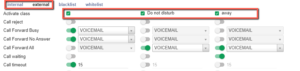
Getting Started with the Apple iOS Mobile App
When using Wildix as an app on your smartphone it will use data either Wi-Fi or 3G/4G etc. Sometimes you will find you have mobile voice signal but no data and Wildix does not function properly. Without a good stable data connection you may experience poor voice quality and drop outs.
Installing the app
Access Apple App Store and search for Wildix Collaboration Mobile. When installing the app make sure you allow all options that pop up to make sure it has access to the right features. Failing to do this can result in the app not working and you may have to uninstall and reinstall.
Logging into the app
Once the application has downloaded please open and you will be presented with the Account screen. The domain name is the hostname included in your Welcome Email.
You can then either:
- Enter the username and password in your Welcome email
- If you are on Office 365 or GSuite (Google) select the relevant option and then enter your email address and password for Office 365 or GSuite
Configuring the app
A few things we would recommend when setting up the app:
- In Settings > Advanced – enable the WebRTC option. This will improve audio quality. The only issue found with this at the moment is that you will not be able to use the + option to add more people in for a conference call via the mobile app if enabled.
Make sure you have VOIP selected as the device to use so that any calls you make are made through the mobile app itself.
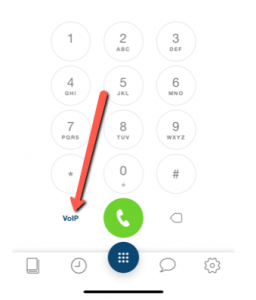
Function Keys
If you have not setup any function keys we would recommend following the function keys step in the Web and Desktop collaboration guide above.
Only the first 20 function keys will display in the mobile app
Voicemail Greeting
If you have not already done so setup your voicemail greeting
- Dial *81
- Press 0 for mailbox options
- Then press 1 to record your unavailable greeting
- or 2 to record your busy message
- or 3 to record your name
We would recommend recording all 3 for the system
Voicemail Forwarding
If you have not already set your forwarding you can do so from within the mobile app
In default internal calls will be set to forward to voicemail on busy or no answer. To set your personal external calls to route to voicemail go into Settings > External then select Activate class and enable Call Forward Busy and Call Forward no Answer.
Using the app
Below is a link to the iOS mobile app user guide, please take some time to go through this to understand the features available
Getting started with the Android Mobile App
When using Wildix as an app on your smartphone it will use data either Wi-Fi or 3G/4G etc. Sometimes you will find you have mobile voice signal but no data and Wildix does not function properly. Without a good stable data connection you may experience poor voice quality and drop outs.
Installing the app
Access the Google Play Store and search for Wildix Collaboration Mobile. When installing the app make sure you allow all options to make sure it has access to the right features. Failing to do this can result in the app not working and you may have to uninstall and reinstall.
Logging into the app
Once the application has downloaded please open and you will be presented with the Account screen. The domain name is the hostname included in your Welcome Email.
You can then either:
- Enter the username and password in your Welcome email
- If you are on Office 365 or GSuite (Google) select the relevant option and then enter your email address and password for Office 365 or GSuite
Configuring the app
A few things we would recommend when setting up the app:
- In Settings > Advanced – enable the WebRTC option. This will improve audio quality. The only issue found with this at the moment is that you will not be able to use the + option to add more people in for a conference call via the mobile app if enabled.
- In Settings > Advanced – enable the echo canceler option if you have calls that have a lot of echo where you can hear yourself when talking
Make sure you have VOIP selected as the device to use so that any calls you make are made through the mobile app itself.
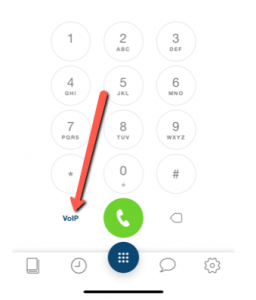
Function Keys
If you have not setup any function keys we would recommend following the function keys step in the Web and Desktop collaboration guide above.
Only the first 20 function keys will display in the mobile app
Voicemail Greeting
If you have not already done so setup your voicemail greeting
- Dial *81
- Press 0 for mailbox options
- Then press 1 to record your unavailable greeting
- or 2 to record your busy message
- or 3 to record your name
We would recommend recording all 3 for the system
Voicemail Forwarding
If you have not already set your forwarding you can do so from within the mobile app
In default internal calls will be set to forward to voicemail on busy or no answer. To set your personal external calls to route to voicemail go into Settings > External then select Activate class and enable Call Forward Busy and Call Forward no Answer.
Using the app
Below is a link to the Android mobile app user guide, please take some time to go through this to understand the features available
Wildix Video and Audio Conferencing
Video Conferencing
With the relevant license you will be able to use the video and audio conferencing feature in Wildix. if you have an Essentials license you can do internal collaboration with your colleagues, with a Business license or higher you will be able to invite external users in.
Video conferencing will work within a web browser on any device i.e. Chrome, Safari etc. There is a specific Wizyconf app that you can download to use on any Apple device. This will give the best experience on Apple.
Call Reporting and Call Recording (CDR-View)
Licensing
To access CDR-View you need to have a Premium license. To find out what license you have assigned within the Collaboration you can select the small down arrow next to the Settings option and at the bottom of the list it will state License and what you have, either Essential, Business or Premium
Installing CDR-View
To use CDR-View you need to install the Integration Service. Within web collaboration go to Settings > Extensions and install the Integration Service.
If using the something like Chrome you may need to refresh the browser after installing. If using the installed Collaboration app select View at the top then Force Reload.
Accessing CDR-View
To access CDR-View within your call history there will be a blue highlighted link called ‘CDR-View’ which when selected will open a new window![]()
Using CDR-View
Go to the below link to access a user guide on CDR-View
An example below is a search for numbers beginning 01279 (using +441279%) but you can put the whole number i.e. +441284729869 as an example in the External to Internal part. You need to remember to use the +44 format as that’s how numbers are stored. The % symbol is a wildcard, examples of use below
- +441279% – searches anything starting 01279
- +447% – searches anything starting 07
- +441284729869 – searches a specific number 01284729869
Under the period option you can also choose interval for specific date range.
Once set then select Apply
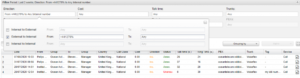
Wildix Documentation

Wildix WP410 VoIP Desk Phone
The Wildix WP410 is a basic VoIP desk phone, perfect as an unattended phone for calling.

Wildix WP480G VoIP Desk Phone
The Wildix WP480G has a simple, intuitive and user-friendly user interface.